

It matches for non-primes and doesn’t match for primes.


It matches for non-primes and doesn’t match for primes.

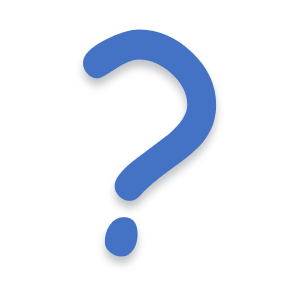
It actually kinda makes sense. Two sounds that a U commonly makes are “OO” like in “yule” and “UH” like in “just”. If you say “OO-UH” close enough together it makes the sound of a W.

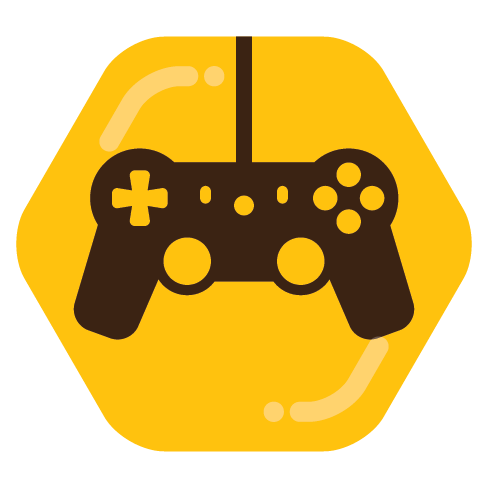
Another thing that wasn’t mentioned in the video that Proton does is it also – sometimes, depending on the game – checks a list of known requirements for a game and installs them through winetricks, or makes other recommended changes to game files that are known to make the game work.
When Proton is updated and the patch notes mention that a game was fixed, it’s something to do with this part of the process. A certain library, or whatever was missing and Proton installs it for you behind the scenes.
It also runs WINE through Steam’s launcher (aka Steam Linux Runtime) which has some common redistributables (aka Steamworks SDK Redist) built right into it, and it also runs appropriate anti-cheat solutions (aka Proton EasyAntiCheat Runtime or Proton BattlEye Runtime).

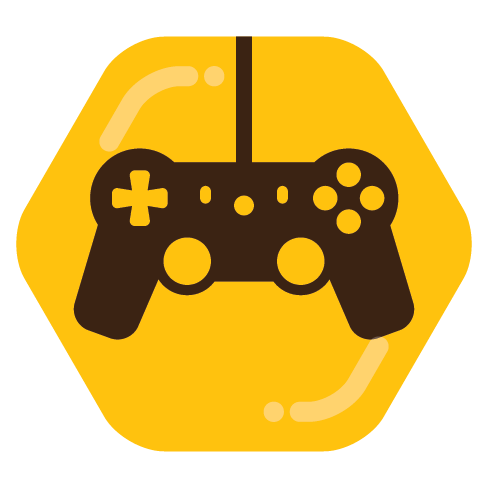
Good luck getting open source maintainers that aren’t woke. We’re all queer down here!

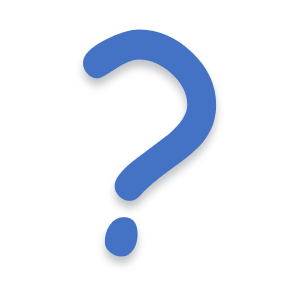
As a transgender woman, I have personally experienced that hormone replacement therapy (HRT) – which includes estrogen as well as testosterone blockers – slowed down my facial hair growth and thinned out of my facial hair. So testosterone levels play a small part in facial hair growth. However, I doubt that the levels within a cisgender male would vary enough to cause any significant changes.
It’s probably just that there’s a fair bit of hair growth that happens before the hairs reach the surface of your skin, like a millimeter or two. When you shave, it only has to grow back enough to pop out over the surface of the skin. If you were to pluck a hair with a pair of tweezers, it would take at least a couple of weeks to grow back. I have done exactly that many times, so at least for me that’s the time frame.

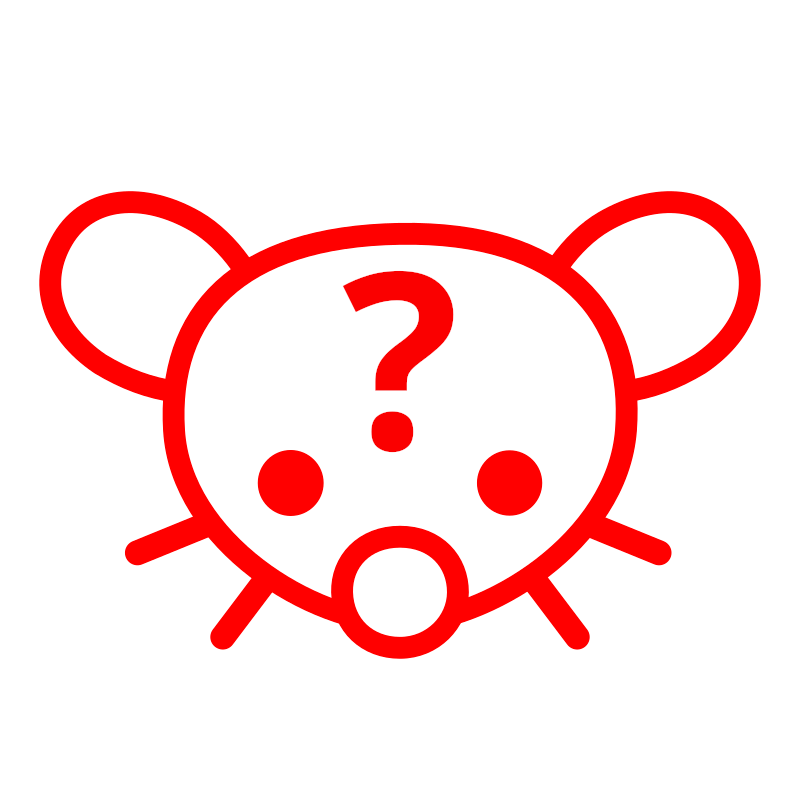
That’s exactly what happened with Dr Death and why he wasn’t caught for such a long time.

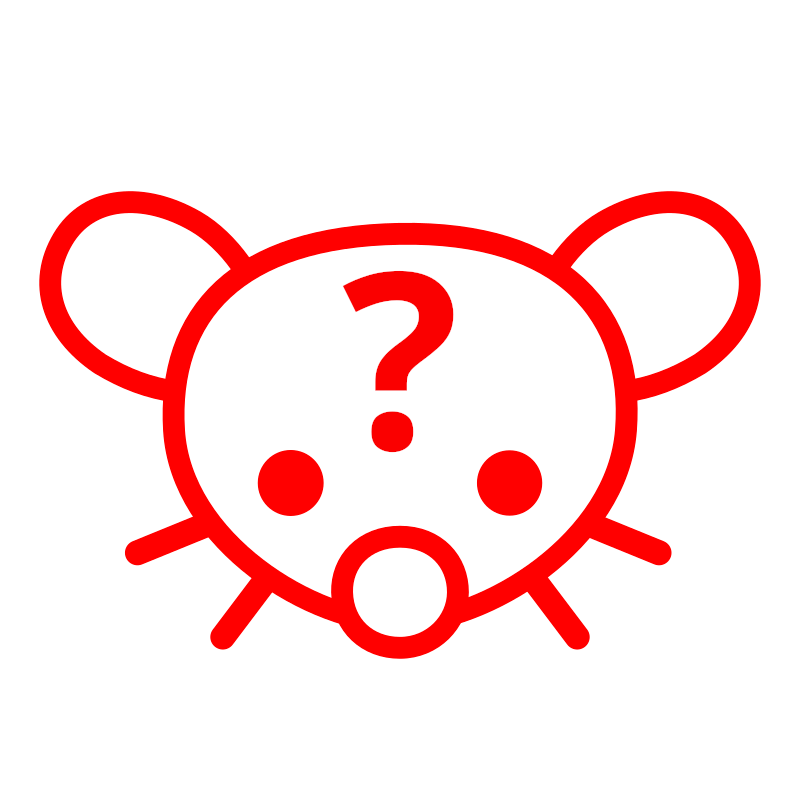
Surprisingly this one actually didn’t lead to someone being fired because the person was never found, but when I was a teenager I worked at a local retailer in Canada called Canadian Tire. The manager called everyone into the employee washrooms to show us that someone had scrawled “CT sucks” in human feces – presumably their own – on the inside of a toilet stall.

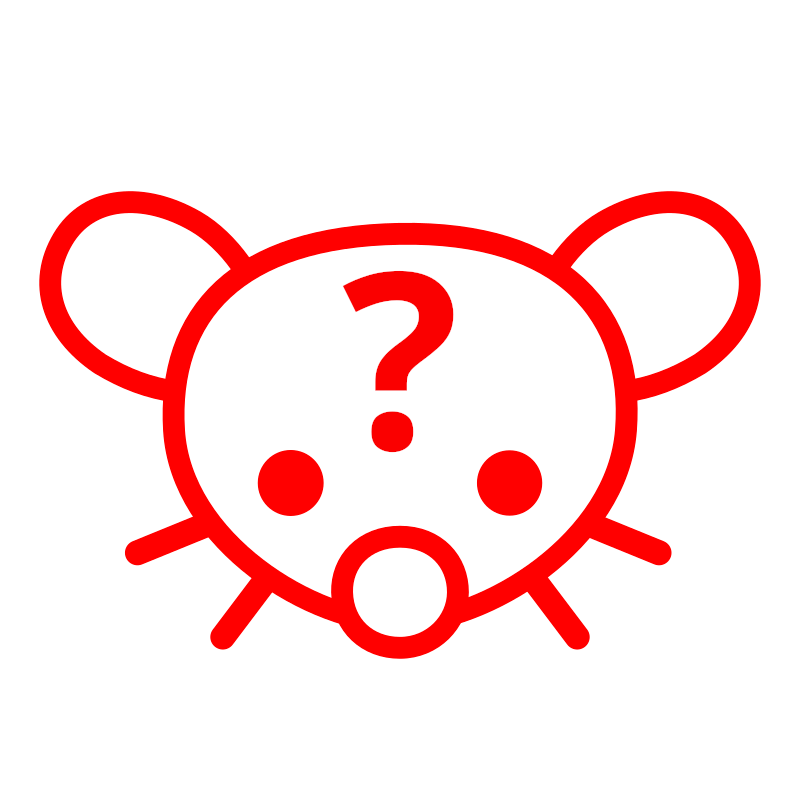
omg it wasn’t “Dr Death” aka Christopher Duntsch was it?


In the early 2000s I had just come out as a transgender woman and the world was much more hostile towards trans people back then. I was hanging out with some friends in Toronto at a New Years Eve party and I had to use the washroom sooo badly but there were like hundreds of people around the entrances. It was my first time ever using a public washroom as a woman, and it couldn’t have been more public.
I ended up chickening out and peeing in an alley later out of desperation. It sucked big time.
Wow, hey buddy, after looking through your comment history I see a long standing pattern of sarcasm, derision, and outright anger. If you’re not already doing so, you should strongly consider therapy for anger management.
Does it matter what their intentions are if the result is that they end up protecting employees too? They are being paid by the company too, and it’s their job to make sure the company follows legal practices to ensure the company doesn’t get sued. Of course they have an incentive to protect the company, but any trained and educated HR person knows that treating employees well is a great way to protect the company.
Does it always work out that way? No. Why? There are HR people who are bad at their jobs or intentionally malicious or unscrupulous, yes. There are also “HR departments” that are run by family members of an executive of the company and don’t have any idea what they’re doing.
All I’m saying is that HR departments, most of them, at least try to talk executives into doing the right thing, but at the end of the day HR doesn’t get to make the final decision.
If you’re mad at the HR department of your company for something, it almost certainly wasn’t their idea.
Or in very simple terms, don’t shoot the messenger.
I have no opinion on that because that’s not what we’re talking about. Usually companies that offer hourly rates rather than salaries don’t have an HR department, or the HR department is so far removed from those employees as to make no difference to them whether they’re there or not.
I’m not sure what you want me to say because it’s pretty much irrelevant to the situation I’m describing.
You’re making up straw man arguments and you obviously haven’t even read my post.
Also, I’m not HR.
I understand your point, although I disagree. I will say that my intentions were never that you (and everyone else) should be buddies with HR, or even trust them. But there’s a huge difference between being friendly but at a distance and being actively hostile.
You get paid by the company. The company not closing down benefits you. Also, your performance should (in most cases) lead to raises to your salary.
Thanks, but they’re actually both accepted spellings.
https://www.grammarly.com/blog/comradery/ https://www.merriam-webster.com/dictionary/comradery
My wife works in HR and there a lot of misconceptions about the field. First off, a lot of people call them “the cops of the company” or claim that they’re only out to protect the company. If your HR person is any good then that is not their goal. Good HR people are there to protect the company, yes, but they’re also there to protect the employees. It’s been proven time and time again that being good and fair to your employees leads to more productivity. A good HR person is always fighting with the top brass trying to convince them to do the right thing for the employees. They’re in the weeds with the executives explaining to them why giving a raise that just matches inflation is not a raise, and anything less is actually a demotion. They’re explaining why giving benefits will actually earn the company money in the long run through employee retention. They’re trying their best to get performance reports, pay bands, etc, so that employees will see feedback on their performance and receive help when they need it and increased salaries when they’re excelling.
Not all HR departments are great, there are plenty that are awful, but imagine this scenario – and this has happened to my wife many, many, many times:
You go to the executives with a plan for raises and benefits, you’ve been working on it for months. Both physically working on it, and in meetings explaining to the executives how this plan will not just benefit them but also the employees. After all that work, the executives take your carefully crafted plan, completely gut it despite all your advising, then hand it back to you and tell you to present it to everyone as though this was your grand dream from the beginning. It’s pretty demoralizing, but you have to put on a brave face and try to remain positive while explaining “your plan”, and keep all the stuff about how good it actually could have been if you’d be allowed to do what you know is right to yourself.
It’s better than nothing, after all. You’ve made some improvement to people’s experience of the workplace.
You know you’ve got a good HR team if you’re working somewhere that has solid benefits, quarterly or semi-annual performance reports (with raises), pay bands and clear paths forward in your career, raises that at least meet inflation, a positive work culture where you feel at least some trust and comradery in your peers, etc. If you do, then those people are not your enemy.
In brief, I hope some of you reading this will take away this message: HR people are not the enemy. They’re just the messengers, and the advisors. If you have a problem with the HR department where you work, then you almost certainly have a problem with the team of executives who aren’t listening to their expertise.


My personal goblin mode is private, but here’s the definition of it if that helps:
https://dictionary.cambridge.org/dictionary/english/goblin-mode


I enjoy that my wife is happy to, and even insists, upon going full goblin mode when we’re at home. It’s nice to just really relax and unwind with her with zero judgements.
It’s not exactly “unrecognized” because it’s fairly popular, but From – yes, that’s the name, and yes, it makes it very difficult to search for.
It’s pretty highly rated, horror/mystery show. It’s a lot like Lost except more horror less mystery. It even stars Harold Perrineau who played Michael in Lost.
The concepts and monsters are very scary and/or creepy. It gives me a Dead by Daylight “The Entity” and “The Entity’s Realm” vibe if you’re familiar with the game.
https://www.imdb.com/title/tt9813792/ https://en.wikipedia.org/wiki/From_(TV_series)#Reception